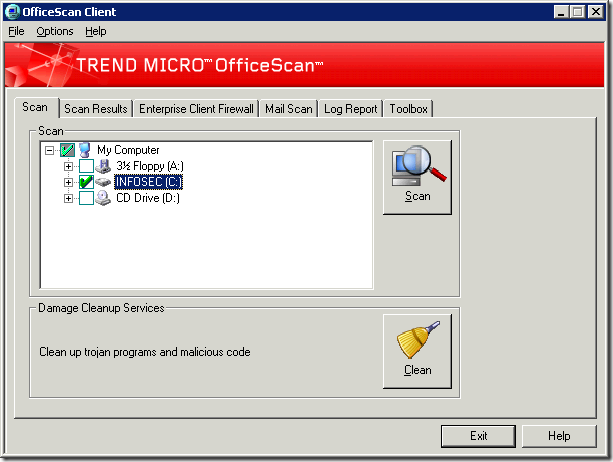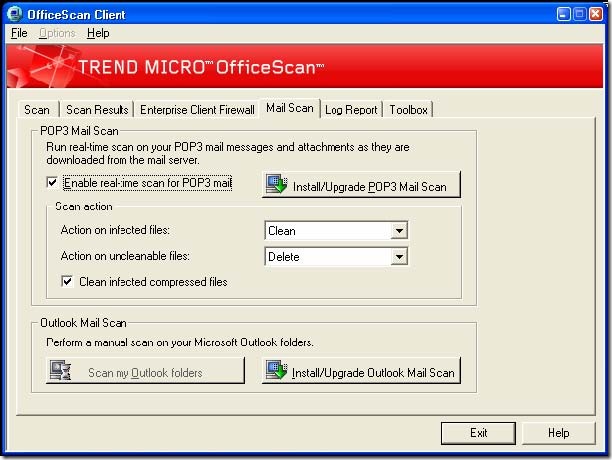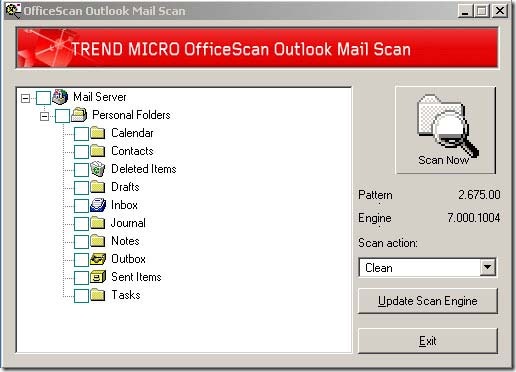Trend Micro™ OfficeScan™ โปรแกรมป้องกันและกำจัดไวรัสแบบ Real-time Scan ที่บริหารจัดการจากส่วนกลาง คือการตั้งค่าต่าง ๆ กำหนดจาก Server ส่วนเครื่องลูกข่าย หรือ Client ก็ทำการติดตั้งโปรแกรมเพื่อให้ติดต่อกับเครื่อง Server การอัพเดต Virus signature จะทำที่เครื่อง Server แบบอัตโนมัติทุกชั่วโมง ทุกครั้งที่เครื่อง Client ทำการเปิดเครื่องหรือรีสตาร์ทเครื่อง โปรแกรมจะทำการอัพเดต Virus signature ที่เป็นตัวใหม่ล่าสุดตามเครื่อง Server ได้เองอัตโนมัติ ทำให้ตัวโปรแกรม OfficeScan รู้จักโปรแกรมไวรัสตัวใหม่ ๆ อยู่ตลอดเวลา และการสแกนก็สามารถตั้งเวลาสแกนจากตัว Server (Scheduled Scan) เมื่อถึงเวลาที่ตั้งไว้เครื่องทุกเครื่องที่ลงโปรแกรม Officescan ก็จะทำการสแกน แต่ถ้าเครื่องใดที่ยังไม่พร้อมที่จะสแกนในเวลาดังกล่าวก็สามารถหยุดการสแกนได้ และสามารถสั่งสแกนเอง (Manual Scan) ได้ทีหลัง หลังจากสแกนแล้วถ้ามีไวรัสในเครื่อง โปรแกรมก็จะทำการแจ้งว่ามีไวรัสจำนวนเท่าไร ชื่ออะไร อยู่ที่ไฟล์ไหน
Officescan เป็นโปรแกรมที่ใช้งานง่าย และมีขนาดของโปรแกรมที่ไม่ใหญ่มาก จะเห็นได้ว่าการจัดการทุกอย่างอยู่ที่ Server ทั้งหมด โดยที่เครื่อง Client แทบจะไม่ต้องทำอะไรเลย เป็นการสร้างความสะดวกให้กับผู้ใช้งาน เพราะผู้ใช้งานคอมพิวเตอร์บางท่านยังไม่รู้เลยว่าจะป้องกันและกำจัดไวรัสยังไง ซึ่งโปรแกรม OfficeScan เองจัดการให้ได้หมด ทั้งการสแกนแบบ Real-time Scan และ การอัพเดต Virus signature
ความหมายของ Icon แสดงสถานะที่ Taskbar tray
Icon

ของโปรแกรม Officescan ที่ Taskbar tray บนเครื่อง Client มีความหมายดังนี้
Icon
| Description
| Real-time Scan Status
|

| Normal client
· การทำงานเชื่อมต่อกับ Server เป็นปกติ
| Enabled
|

| Pattern file is outdated
· virus signature ไม่ update
| Enabled
|

| Scan Now, Manual Scan, or Scheduled Scan is running
· Scan Now, Manual Scan (สแกนเอง) หรือ Scheduled Scan (ตั้งเวลาสแกน) กำลังทำงาน
| Enabled
|

| Real-time Scan is disabled
· Real-time Scan มีสถานะปิดการใช้งาน
| Disabled
|

| Real-time Scan is disabled and the pattern file is outdated
· Real-time Scan มีสถานะปิดการใช้งาน
· virus signature ไม่ update
| Disabled
|

| Real-time Scan Service is not running (red icon)
· Real-time Scan หยุดการทำงาน
| Disabled
|

| Real-time Scan Service is not running and the pattern file is outdated (red icon)
· Real-time Scan หยุดการทำงาน
· virus signature ไม่ update
| Disabled
|

| Disconnected from the server
· การทำงานเชื่อมต่อกับ server ไม่ปกติ
| Enabled
|

| Disconnected from the server and the pattern file is outdated
· การทำงานเชื่อมต่อกับ server ไม่ปกติ
· virus signature ไม่ update
| Enabled
|

| Disconnected from the server and Real-time Scan is disabled
· การทำงานเชื่อมต่อกับ server ไม่ปกติ
· Real-time Scan มีสถานะปิดการใช้งาน
| Disabled
|
Real-time Scan Service is not only used for Real-time Scan, but also for manual and scheduled scans. This means that if Real-time Scan Service is stopped, your computer is not protected from viruses.
ถ้าการเชื่อมต่อกับ Server ผิดปกติ จะเป็นรูปของสายไฟขาดออกจากกัน ซึ่งอาจเกิดจากเครื่อง Server มีปัญหา หรือเครื่องของผู้ใช้งานอาจเกิดปัญหาในการเชื่อมต่อระบบเน็ตเวิร์ค
ลักษณะของโปรแกรม Office Scan Client
การเข้าสู่หน้าแสดงผลของการทำงาน OfficeScan Real-Time Monitor สามารถเข้าได้โดยการดับเบิลคลิกที่ Icon แสดงสถานะที่ Taskbar tray

จะแสดงสถานการณ์ทำงานแบบ Real-time Scan โดยจะแบ่งเป็น 3 ส่วนหลัก ๆ คือ
Real-time Scan Status เป็นส่วนของการแสดงผลการ Scan ไฟล์ของโปรแกรมที่เปิดใช้งานในขณะนั้น โดยจะบอกสถานะว่า ตรวจพบไวรัสหรือไม่
Scan Statistics เป็นส่วนของการแสดงสถิติจำนวนของไฟล์ที่ถูกตรวจสอบ และจำนวนของไฟล์ที่ติดไวรัส
Scheduled scan setting เป็นส่วนสถานะที่บอกถึงตารางเวลาในการตรวจสอบไวรัส โดยส่วนนี้ ผู้ดูแลระบบเป็นคนจัดการเรื่องตารางเวลานี้ โดยสามารถกำหนดความถี่ในการตรวจไวรัส วันและเวลาต่าง ๆ ได้
เมนูการทำงานของ OfficeScan Client
การเข้าสู่หน้าโปรแกรมหลักของ OfficeScan สำหรับผู้ใช้งาน สามารถทำได้โดยการคลิกขวาที่ Icon

แสดงสถานะ

จะแสดงตัวเลือกขึ้นมา 3 ตัวเลือกคือ
1. OfficeScan Main – click to open the client console
เป็นเมนูหลักสำหรับ Scan ไวรัสและปรับแต่งระบบ
2. Update Now! – click to update the client components either from server or directly from the Trend Micro ActiveUpdate server
เป็นเมนูสำหรับต้องการ Update Signature ของไวรัสให้ทันสมัยทันที
3. Unload OfficeScan - click to turn off the client program. You must have the unload password to turn off OfficeScan
เป็นเมนูสำหรับหยุดการทำงานของโปรแกรม
การใช้งานเมนู OfficeScan Main
เมื่อทำการเรียก OfficeScan Main ขึ้นมาทำงานจะปรากฏ tab เมนูต่าง ๆ ดังนี้

tab เมนูต่าง ๆ ใน OfficeScan Main
1. Tab เมนู Scan เป็นส่วนของการตรวจสอบค้นหาไวรัสด้วยตนเอง โดยทำการคลิกเลือกในส่วนของ Drive หรือเลือก Folder ที่ต้องการ scan ไวรัส แล้วคลิกที่ปุ่ม Scan ทางขวามือ
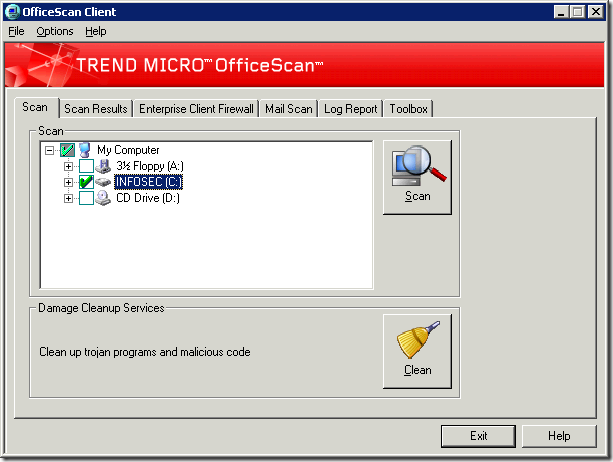
การ Scan Virus แบบ Manual
OfficeScan ยังมีโปรแกรมเสริมพิเศษให้อีกโปรแกรมหนึ่งคือ Damage Cleanup Services เป็นส่วนของการตรวจสอบไวรัสประเภท Trojan หรือ Malware การใช้งานก็เหมือนกับ Scan หาไวรัสคือ คลิกเลือก Drive หรือ Folderที่ต้องการ แล้วคลิกที่ปุ่ม Clean

โปรแกรมสำหรับกำจัด Trojan หรือ Malware
2. Tab เมนู Scan Result เมื่อทำการ Scan Virus เสร็จ จะแสดงผลการตรวจหาไวรัส ซึ่งแบ่งออกเป็น 2 ส่วนคือ
Statistics โดยบอกถึงจำนวนไฟล์ที่ติดไวรัส และไฟล์ที่รับการจัดการไวรัส และแสดงไฟล์ล่าสุดที่ตรวจพบไวรัส โดยส่วนนี้จะป็นส่วนของ Real-time Scan
Manual Scan Results แสดงถึงผลของการตรวจหาไวรัสด้วยตนเอง รวมถึงเวลาที่ใช้ในการตรวจหา โดยจะแสดงรายชื่อไฟล์ รายชื่อไวรัส และผลการกระทำที่เกิดขึ้นในตารางข้างล่าง
- Inflected file แสดงรายชื่อไฟล์ที่ติดไวรัส
- Virus Name แสดงชื่อไวรัส
- Result แสดงผลลัพธ์ของการจัดการ เช่น clean, delete
ซึ่งทางด้านขวาจะมีตัวเลือกให้เราสามารถจัดการกับไวรัสที่ตรวจสอบได้ ได้แก่
- Clear List เป็นการลบข้อมูลไวรัสที่ตรวจพบทั้งหมดในตาราง
- Virus Info เป็นการแสดงถึงข้อมูลไวรัสที่ตรวจพบ
- Clean เป็นการจัดการกับไวรัสที่ติดกับไฟล์
- Delete เป็นการลบไฟล์ที่ติดไวรัสนั้น ๆ
- Rename เป็นการเปลี่ยนชื่อไฟล์นั้น ๆ เป็นชื่ออื่น ๆ

แสดงผลลัพธ์ที่ได้จากการ Scan หาไวรัส
3. Tab เมนู Enterprise Client Firewall ทำหน้าที่เกี่ยวกับการรักษาความปลอดภัยเช่น Firewall, ระบบตรวจสอบ ผู้บุกรุก (IDS), และการแสดงข้อความแจ้งเตือน ในส่วนนี้จะถูกดูแลจากส่วนกลาง

แสดงเมนู Enterprise Client Firewall
4.
Tab เมนู Mail Scan
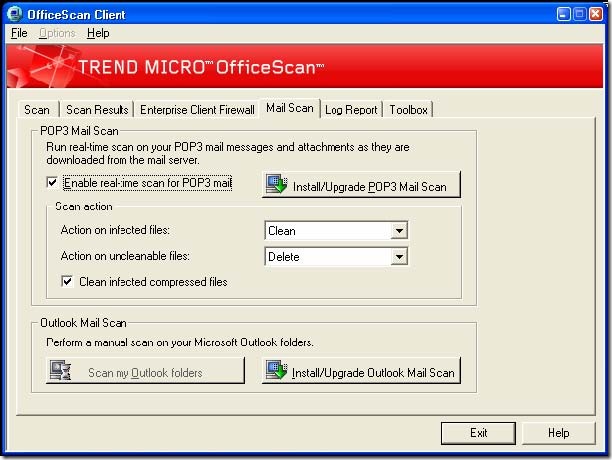
แสดงเมนูการติดตั้ง Mail Scan สำหรับ POP3/Outlook
สำหรับหน้า Mail Scan จะแบ่งเป็น 2 ส่วนหลัก ๆ คือ
POP3 Mail Scan โดยเป็นการตรวจสอบเมล์ที่ผ่านเข้ามาทาง Protocol ของ POP3 ซึ่งเป็น Protocol ที่มีโอกาสได้รับไวรัสจากอีเมล์ได้ค่อนข้างสูง ซึ่งสามารถทำการเปิดใช้บริการตรวจสอบ POP3 Mail ได้โดยคลิกที่เช็คบล็อกของ Enable Real-time Scan for POP3 Mail ข้าง ๆ ตัวเลือกนี้จะมีตัวเลือกให้ทำการติดตั้งหรืออัพเกรด POP3 Mail Scan ด้วยเช่นกัน
Scan Action เป็นส่วนของการกระทำหากตรวจพบไวรัส โดยค่าปกติจะแสดงการตรวจพบไวรัสให้ทำการ Clean และสำหรับไฟล์ที่ตรวจพบไม่สามารถ Clean ได้ ให้ทำการลบไฟล์นั้นทิ้งเพื่อป้องกันการแพร่ระบาด
สำหรับส่วนล่างจะมีตัวเลือก Clean Infected Compressed files เป็นส่วนของการตรวจสอบไฟล์ที่ถูกบีบอัดไว้ เช่น Zip file, Rar file
Outlook Mail Scan เป็นส่วนของการจัดการควบคู่กับโปรแกรม Outlook โดยสามารถทำการตรวจหาไวรัสใน Folder ที่เก็บอีเมล์ของเราได้เช่นกัน สำหรับตัวเลือกข้าง ๆ Install/ Upgrade Outlook Mail Scan เป็นส่วนของการติดตั้งโปรแกรมเพื่อช่วยทำงานควบคู่กับโปรแกรม Outlook ให้มีประสิทธิภาพสูงสุด
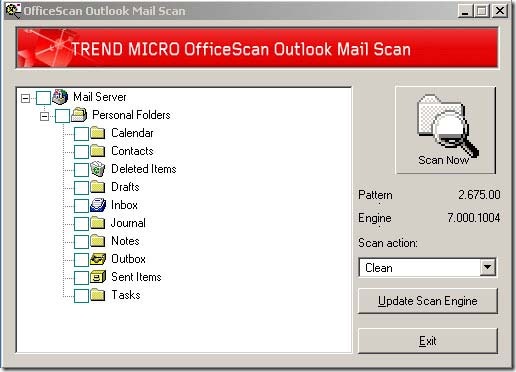
การ Scan Virus my Outlook folders
5. Tab เมนู Log Report เป็นส่วนของการแสดง Log file ซึ่งเก็บรายงานผลของการ scan ไวรัส โดยสามารถกำหนดวันเดือนปี ในการแสดงผล log ได้ คลิกที่ปุ่ม View Logs จะแสดงผลลัพธ์ของไฟล์ที่ติดไวรัส

แสดง Log Report ของการ Scan ไวรัส
ในส่วนของ Log maintenance จะเป็นส่วนของการกำหนดวันในการลบ Logs ที่เก็บไว้อัตโนมัติได้โดยการคลิกที่ปุ่ม Options
 6. Tab เมนู Toolbox
6. Tab เมนู Toolbox
เป็นส่วนของ Toolbox เพิ่มเติม เพื่อเพิ่มประสิทธิภาพให้กับโปรแกรม OfficeScan ซึ่งส่วนนี้เป็นส่วนที่เพิ่มเติมไว้ โดยปกติจะไม่มีการติดตั้งไว้ เช่น Wireless Protection และ SecureClient support
 วิธีการตรวจสอบข้อมูลต่างๆ ของโปรแกรม OfficeScan Client
วิธีการตรวจสอบข้อมูลต่างๆ ของโปรแกรม OfficeScan Client
- คลิกที่ Help ด้านบนของโปรแกรม
- เลือกที่ About

ในส่วนนี้จะแสดงข้อมูลต่าง ๆ ได้แก่ เวอร์ชั่นของโปรแกรมต่าง ๆ รวมถึง Virus Pattern และ Damage Cleanup
ส่วนด้านล่าง Communication Information จะแสดงถึงข้อมูลการเชื่อมต่อกับเครื่อง Server
การใช้งานเมนู Update Now!
ให้เลือกที่เมนู Update Now! โปรแกรมของผู้ใช้งานจะมา Download Update Virus Signature จาก Server ทันที
การใช้งานเมนู Unload OfficeScan
เป็นเมนูสำหรับปิดการทำงานของโปรแกรม โดยผู้ดูแลระบบ Server เป็นผู้ดูแลในส่วนนี้